It's the day you've been waiting for. You are joining the over 700 million people with a brand new iPhone 13 to call your very own.
Although it's tempting to tear the box open as soon as it hits your hands, you must do some prep work first. Once you know how to set up your iPhone, you'll save yourself time and frustration in the long run.
This guide will tell you everything you need to know about your iPhone 13 setup so you can get started using your new phone.
First Things First: What to Do Before You Setup Your New iPhone
Before you dive into setting up your iPhone 13, you'll need to back up your old device. A fresh backup means you won't lose any important settings, pictures, or other data from your phone.
You can backup your phone using one of several methods.
iCloud Phone Backup
First, find the settings app on your phone and open it up. At the top of the app, tap on your name. Find the section called iCloud and tap it.
Tap the iCloud button again and scroll down until you see iCloud Backup and tap that button. Toggle the iCloud slider to the on position. You can finish the backup of your iPhone by following the prompts on the screen.
Mac Phone Backup (macOS Catalina and Big Sur)
Start by connecting your phone to your Mac computer or laptop using a connector cable. Select that you trust your computer and type in your password.
Open a Finder window on your computer. On the left-hand side, look for "locations" and scroll until you see your phone listed. Click your phone.
Under "General," select the button that says, "Back up all data on your iPhone to this Mac."Select that you want to encrypt your data. Select the "Back Up Now" button.
What's in the iPhone 13 Box

Image credit: iPhone 13 User Guide
Now that you've backed up your old phone, you are ready to open up your new iPhone 13. You'll find the following items included in your new iPhone 13 box.
- • iPhone 13
- • USB-C to lightning cable charging cord
- • sim card ejection tool
- • Apple sticker
- • phone documentation
You'll notice that a case, headphones, and power adaptor are missing from this list. Make sure to pick these items up before using your iPhone 13 if you want to listen to music or charge your new phone.
Now for the Fun Part: How to Setup Your iPhone 13
Before you can use your new iPhone 13, you will need to activate it. The good news is learning how to set up an iPhone 13 is easy.
You can set up your new iPhone 13 using a previous backup or the Quick Start option to transfer your information to your new phone.
Getting Your iPhone 13 Set Up Manually
If your SIM card isn't already inserted, put your SIM card into your new phone. Press and hold your iPhone's power button until you see the Apple logo symbol on the screen.
You will know you have turned your device on if you see "Hello" on the screen in different languages. Select your language and location and then tap "Set Up Manually." Choose the Wi-Fi network that you want to use for your phone.
Next, set up your Face ID and your Touch ID. You can follow the instructions on your phone or choose to set these features up later. You'll then get prompted to add a passcode to your phone to access features like Apple Pay and Touch ID. You can choose a four-digit passcode or disable this feature by clicking "Passcode Options."
Your App & Data screen is the next one that will pop up. Here you can restore your phone from your backup by selecting the type of backup option you used.
Setting up your Apple ID is the next step. Type in your Apple ID and password or skip this step and come back to it later.
You'll then be asked if you want to share your information with app developers. Your phone will also ask if you want your iOS to update for you automatically.
Siri is the next feature you will set up. You can also choose to set this up at a later time.
You can then decide if you want a weekly screen time report. Here you can also set daily app limits.
Finally, you'll see a Get Started button. Tap that and start exploring your new iPhone 13.
Getting Your iPhone 13 Set Up Using Quick Start
Apple has a cool new feature that will make setting up your new phone a piece of cake. To start, follow steps one through four of the manual iPhone 13 startup guide.
After selecting your location and language, a screen will give you a Quick Start prompt. Grab your old iPhone and place it near your new iPhone 13. Double-check the Apple ID and hit "Continue."
You'll see a colorful animation on your new iPhone that prompts you to hold your old iPhone over the new iPhone. Put the animation in the center of your old phone and wait until you see a message reading, "Finish on New Phone."
Type in your old iPhone passcode on your new iPhone. Your new phone will then give you a prompt to restore all your apps, settings, and data from your most recent backup.
Once you have selected what you want brought from your old phone, all you have to do is wait for the transfer. A progress bar will show you how much time you have left in the transfer process.
Charge It Up
You'll notice that your new phone has a back that looks like shiny glass. This backing lets you charge your new phone without a wire connection. You can use this feature if you have a wireless charging pad with a Qi standard.
You can also use a MagSafe charger with your iPhone 13. This charger is round and uses magnetic alignment to increase the charging speed by double. All you have to do is pop your iPhone onto the charger and watch it do its charging magic.
Finally, you can use your lighting cable cord to get the charging job done. Plug your USB-C cord into any USB-C power adaptor, connect it to the wall, and you'll be good to go.
Face ID and Apple Pay
These features help maximize the security of your new phone. Face ID will unlock your phone using your face, not a passcode.
To set up this feature, you will get a prompt to move your head in a circle a few times slowly. The best part about Face ID is that Apple doesn't store photos or biometric data away from your phone.
You must have your Face ID enabled if you want to use Apple Pay. Now is as good a time as any to set up your wallet again. As a security feature, you need to re-enter your credit cards to use as your payment methods on your new phone.
Update Your Apps
You'll want to update your apps so that they are using the latest versions. To do this, launch the App Store and look for your account icon. You'll find it in the upper right corner of the App Store screen.
You can find the choice to update your app in the update section under the account information. If you did a Quick Setup for your new phone, your apps should be up to date from the get-go.
New Features to Look For in Your iPhone 13
If it's been a while since you've treated yourself to a new phone, you may notice that some features are different from earlier iPhone versions. For starters, there is no home button on the iPhone 13. Swipe your finger up from the bottom of the screen to go home.
If you want to move between apps, swipe right or left along the bottom of the phone. You can also close out of an app by swiping up and take a screenshot by pressing the volume up and side button together.
Your new phone will come equipped with iOS 15, which offers updates like live texting and a new focus mode. The new photographic styles will make your pictures look professional. This phone also comes in cool new colors like starlight, pink, and midnight blue.
You'll Be Using Your New Phone Before You Know It With the Easy iPhone 13 Setup
Although the technology in the new iPhones is complex, the iPhone 13 setup couldn't be more straightforward. Now that you know how to set up an iPhone 13, you'll be up and running in no time.
Once you have your new iPhone 13, you'll want to protect it from accidental drops or spills. Here at i-Blason, we have iPhone 13 cases to fit every style. Check out our selection to find one that you'll love today.

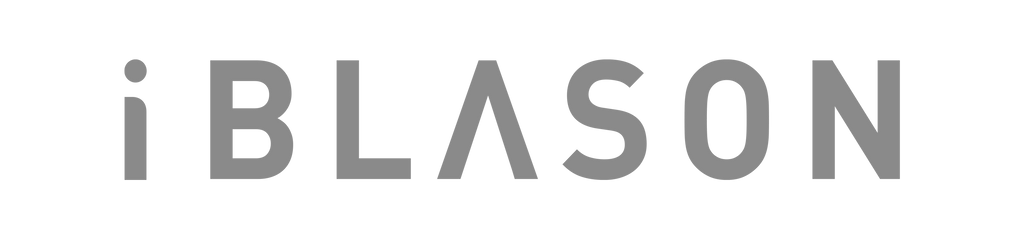
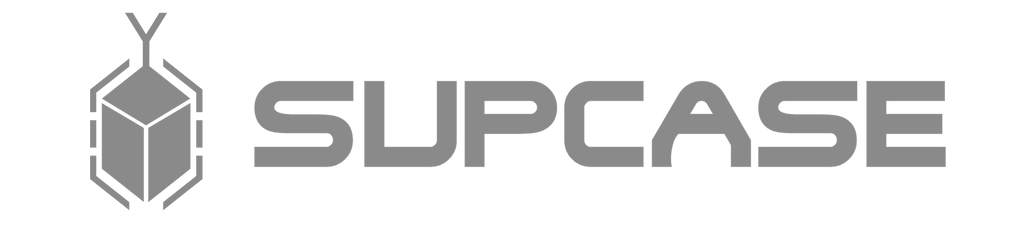

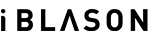
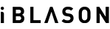













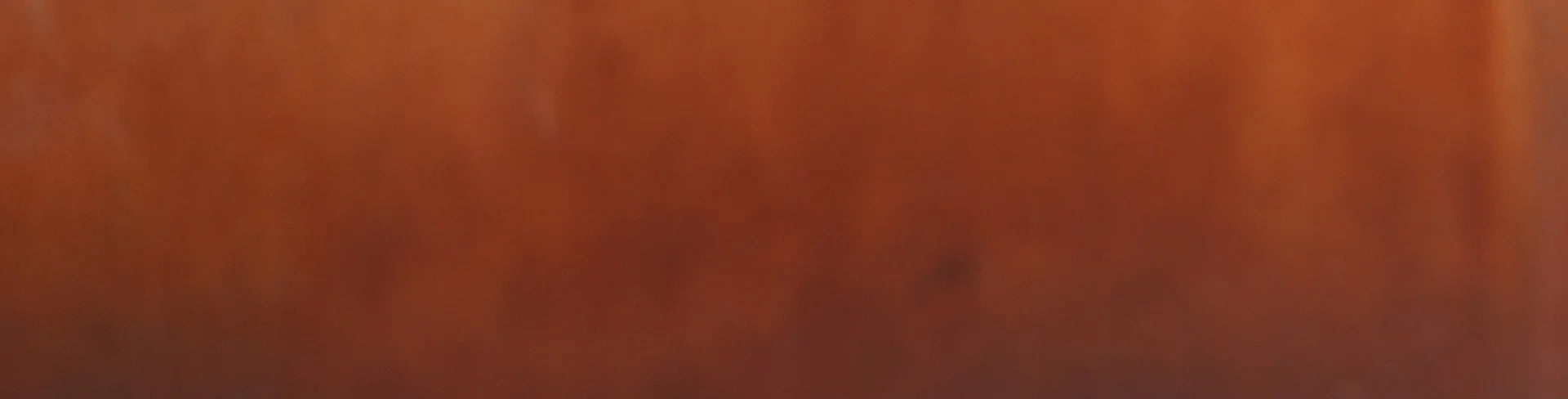
Leave a comment