Did you know that most iPhone users tend not to fully utilize the Live Wallpaper function on their phone, despite the fact it is fairly easy to implement?
Live Wallpapers are an excellent way in which you can bring your iPhone Lock Screen to life. In a matter of minutes, you can easily transform a static iPhone 12 wallpaper, breathing new life into it.

Maybe you are having trouble adding some character to your device when using wallpapers? Perhaps you are struggling to figure out how to add movement to your iPhone's Lock Screen?
Whatever the problem might be, keep reading to learn how to set up and troubleshoot your Live Wallpaper issues today.
Quick Tips

Before we take a deep dive into the subject of Live Wallpaper, we urge you to look at the list below. Here you will find a brief set of tips you can try if you are in a rush.
- •Ensure the selected picture is a Live Photo
- •Restart your iPhone
- •Make sure Low Power Mode is off
- •Turn Reduce Motion off
- •Change Haptic Touch’s duration
- •Enable 3D Touch (if available)
- •Try a different Live photo to see if it works
Live iPhone 12 wallpaper troubleshooting is not always a straightforward process. There are many intricacies at play when trying to remedy iPhone issues.
Hopefully, one or more of these suggestions helped you out. If not, do not worry, read on to find out more.
iPhone 12 Live Wallpaper Issues
Firstly, it’s vital to understand what exactly is a Live iPhone 12 wallpaper and how it works.
Live Wallpaper works from your Lock Screen only. To trigger it you need to utilize the 3D Touch or Haptic Touch, which is done by firmly pressing the screen.
Second, the selected image must either be a Live Photo, or one of your device's default Live Wallpaper.
It’s important to note that the iPhone SE 1st generation does not support live wallpaper, as it lacks 3D Touch and Haptic Touch.
Additionally, only iPhones with 3D or Haptic Touch can use a Live Wallpaper. Apple's iPads and iPods do not support Live Wallpapers. It is an iPhone-only feature.
Reboot Your iPhone

Image credit: AppleInsider
In the event of any iPhone issue (or any electrical device), your first port of call should be rebooting the device. This simple action has been known to solve many problems.
Doing this can occasionally lend toward being a temporary fix. However, it must be noted that many users have reported that by performing this simple action, their problem (wallpaper or otherwise) was permanently solved.
Many experts agree that rebooting the device is more often than not one of the most effective actions one can take.
So, in the case of encountering any problems, we highly recommend that you restart your iPhone and give Live Wallpapers another go.
There are various types of reboots available to Apple, iPad, MacBook, and iPhone users. Some are more involved than others. For the purpose of fixing Live Wallpaper issues, we recommend a Soft Reboot first. If this does not work, then a Hard Reboot is the next step.
Below, you will find instructions on how to perform both types of reboots.
Soft Reboot
- •Press/hold the power button
- •Swipe the power slider from left to right
- •Then wait 15-30 seconds
- •Finally, press/hold the power button once more
Note: If your iPhone doesn’t have a Home button, press/hold the side button and either volume button until “slide to power off” pops up on the screen.
This process will turn your iPhone off for a moment, then back on again.
Hard Reboot
- •Press/release the volume up button
- •Press/release the volume down button
- •Press/hold the side button until the Apple logo appears
This process comprehensively restarts your iPhone.
If you find that rebooting your iPhone (soft reboot and hard reboot) does not rectify the issue with your Live Wallpapers, move on to the next steps.
Turn Off Low Power Mode

Image credit:HowToISolve
Live Wallpapers can consume a lot of battery power from your iPhone. Despite the fact that Live Wallpapers only appear on the Lock Screen, they are one of the most draining iOS features of your phone.
What this means is that if (like many users) you have the Low Power feature set to ON, your Live Wallpapers will not function.
Low Power Mode is an excellent feature, however, it can be a little militant at times.
The feature kicks in if your battery drops below 20 percent. In an attempt to save power and prolong battery life until your next charge, the feature reduces all background and graphic activity—including Live Wallpapers.
To ensure Live Wallpapers works without a hitch, you must turn off Low Power Mode. This is done as follows:
- •Go to Settings
- •Select Battery
- •Toggle Low Power Mode to off
Turn Off Reduce Motion
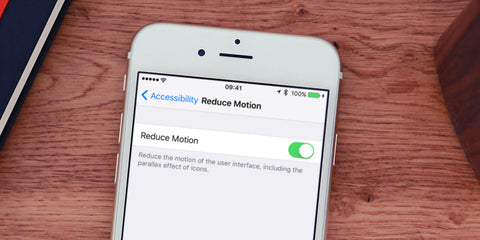
Image Credit: TapSmart.com
Another option that will affect the functionality of Live Wallpapers is the Reduce Motion option. This is an Accessibility option that, when enabled, reduces the overall motion of the interface, something which has been known to cause discomfort to some users.
Included within the parameters of the Reduce Motion feature are icon effects, Live Wallpapers, and a myriad of animations used by various apps.
So if you are planning on using Live Wallpapers, it is highly recommended to switch Reduce Motion off before using your device.
To disable the Reduce Motion feature on your device, and to make progress toward customizing your iPhone 12 wallpaper, take the following steps:
- •Go to Settings
- •Then Accessibility
- •Choose Motion
- •Toggle Reduce Motion to off
Enable 3D & Haptic Touch

Image credit: iMore
Live Wallpapers are designed to exclusively work on the Lock Screen of your iPhone. Additionally, they are engineered to only work when you tap and hold onto the wallpaper.
However, if the 3D Touch and Haptic Touch are set to OFF, your 'potentially Live Wallpaper', will remain nothing more than a still image.
So in a nutshell, you need to turn on 3D Touch and Haptic Touch. This will allow Live Wallpapers to work.
To turn on 3D Touch and Haptic Touch on your iPhone, do the following:
- •Go to Settings
- •Select Accessibility
- •Then choose Touch
- •Next, go to 3D & Haptic Touch
- •Check 3D Touch is working
- •Choose your Sensitivity and Duration
Note: There is a live testing area present at the bottom of the section, so you can handily play with your settings without actually leaving the 3D & Haptic Touch area of settings.
Try Different iPhone 12 Wallpapers

Finally, if the current wallpaper you are trying to use won’t work, then try a different one. Perhaps even switch to Dynamic Wallpapers.
Live Wallpapers animate when you 3D or Haptic Touch them. Since they need 3D/Haptic Touch, Live Wallpapers are only available on iPhones with those features–so it’s not available on the original first-generation iPhone SE.
You can create your own live images to use as Live Wallpapers. However, Live Wallpapers only work on the Lock screen. On your Home screen, Live Wallpapers are still images
Dynamic Wallpapers are animated images that play on a loop and they work on both the Home and Lock screens.
Unlike Live Wallpapers, Dynamic Wallpapers do not require 3D Touch.
To set a Dynamic Wallpaper on Your iPhone:
- •Open Settings
- •Select Wallpaper
- •Then Choose a New Wallpaper
- •Select Dynamic
- •Choose an available Dynamic Wallpaper
- •Tap Set
Also, you can try visiting the App Store where you will find a variety of apps that allow you to create your own Live Photos that can be set as Live Wallpaper later on.
At the end of the day, the tiniest of glitches may be preventing you from using Live Wallpapers.
As well as all the settings and actions mentioned in this article, it is also a good idea to keep your firmware up to date. This is done on your iPhone as follows:
- •Go to Settings
- •Select General
- •Then Software Update and check for updates
Live Wallpapers On iPhone 11 & Others
As well as on the iPhone 12, Live Wallpapers are also supported on the iPhone 11, 11 Pro, Pro Max, and XR models.
If you still use an older iOS version, when you select a live photo for your wallpaper, it shows on the lock screen as a still image.
There are options for Dynamic Wallpapers, which simulate motion. But unlike Live Photos, you can’t create your own dynamic wallpapers.
So, to get live wallpapers we highly recommend updating your iOS. Remember, to back up your device first using iCloud, Finder, or iTunes.
Protect Your iPhone In Style

Now that your Lock Screen game is on point and you are no doubt enjoying your new iPhone 12 wallpaper, why not treat yourself by protecting your iPhone 12 with one of our great-looking cases?
Browse through our online catalog and you will see that we offer a broad selection of cases and designs, allowing you the opportunity to pick something that really and truly suits your individual style, tastes, and needs.
Check out these stunning iPhone cases that are both stylish and durable today.
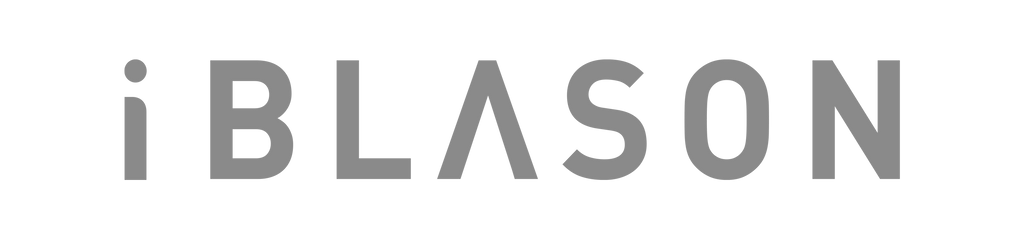
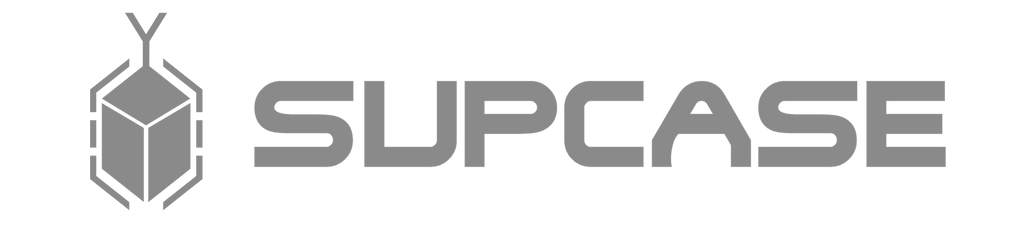

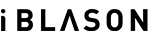
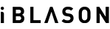





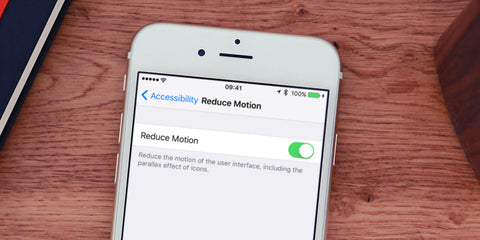








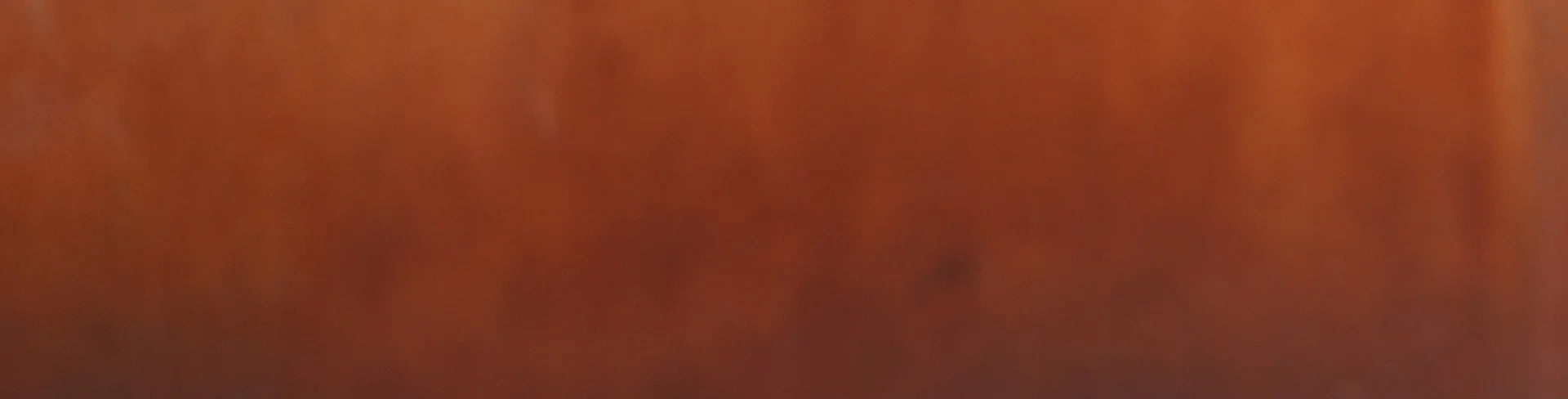
Leave a comment